Get Started: Connect your iOS Device.
Connect your iOS phone or Wearable device to the Core Direction app to collect step points and active heart rate points.
Quickstart Guide
If you don't have a wearable device, you can still track Steps & Distance by connecting your iPhone to Core Direction through Apple Health.
Connect your Phone with Apple Health
Cant find what you're looking for? Contact Customer Service
 Connect your iPhone with Apple Health
Connect your iPhone with Apple Health
You don’t need a wearable to track your activity. Your iPhone already tracks your Steps and Distance using its built-in motion sensors. By connecting Apple Health to Core Direction, you can sync that data automatically.
Before You Start:
- Make sure your iPhone is updated to the latest iOS version.
- Ensure the Apple Health app is installed (pre-installed on iPhones).
- Allow motion & fitness access:
Settings > Privacy & Security > Motion & Fitness > Fitness Tracking → ON
Follow These Steps to Connect:
- Step 1: Open the Core Direction app and tap "Connect Wearable".
- Step 2: Select "Apple Health" from the options.
- Step 3: When prompted, allow all requested permissions (especially Steps and Walking + Running Distance).
- Step 4: Once enabled, Core Direction will begin syncing step data from your iPhone’s Health app automatically.
You’ll now be able to track your daily steps, distance, and activity levels inside Core Direction—no wearable needed.
Watch Tutorial Connect a Wearable
Connect a Wearable
Choose your wearable below and follow the guide to connect it to the Core Direction app and start collecting Step & Heart rate points!

Apple Watch
For Apple watch users, your watch will already be synchronized with Apple Health after you complete the setup of the watch. Therefore once permissions are allowed you should also be able to start collecting Active Heart Rate points & Steps. To see how Heart Rate points are calculated click here.
Watch Tutorial
Fitbit
Log into your Fitbit account through the Core Direction app to connect and sync your Fitbit data. This guide is for iOS users.
Watch TutorialBefore You Start:
- Install the Fitbit app from the App Store.
- Ensure you have an active Fitbit account and are logged into the Fitbit app.
- Make sure your Bluetooth is enabled.
Steps to Connect on iOS:
- Step 1: Open the Core Direction app on your iPhone.
- Step 2: Tap on the "Connect Device" option from the main dashboard or settings.
- Step 3: Choose Fitbit from the list of supported devices.
- Step 4: You will be redirected to the Fitbit login page in your browser.
- Step 5: Enter your Fitbit credentials and tap "Allow" to authorize Core Direction to access your Fitbit data.
- Step 6: Once authorized, return to the Core Direction app to see your device as connected.
Connection Tips:
- If the login page does not load, ensure Safari is enabled in your iOS settings.
- If connection fails, try logging out and back into both the Fitbit and Core Direction apps.
- You can reconnect anytime from Settings > Connected Devices in the Core Direction app.
Permissions:
Core Direction will only access fitness and health-related metrics such as steps, calories, heart rate, and sleep data.

Garmin
To sync your Garmin data with the Core Direction app on iOS, you must link Garmin Connect with Apple Health, then enable the integration in Core Direction.
Before You Start:
- Install both the Garmin Connect app and Apple Health (built-in) on your iPhone.
- Ensure your Garmin device is already paired in the Garmin Connect app.
- Make sure you're logged into your Garmin Connect account.
Steps to Connect on iOS:
- Step 1: Open the Core Direction app on your iPhone.
- Step 2: Tap "Connect Wearable" from the main menu or device settings.
- Step 3: Choose "Apple Health" as your wearable integration.
- Step 4: Connect Garmin Connect to Apple Health:
- Open the Apple Health app.
- Tap your profile photo (top right) > Apps under Privacy.
- Select Garmin Connect.
- Enable all categories you want to share (e.g., steps, workouts, heart rate).
- Step 5: Return to the Core Direction app. Your Garmin data will now flow via Apple Health.
Connection Tips:
- If Garmin Connect is not listed in Apple Health, open Garmin Connect and it will prompt for Health permission on first run.
- Ensure Garmin Connect has access to all required permissions in iOS Settings > Privacy & Security > Health.
- Syncing may take a few minutes after setup.
Permissions:
Core Direction reads fitness data (steps, workouts, sleep, heart rate) from Apple Health, which receives it from Garmin Connect. Your personal data is only used to personalize your health experience and is not shared externally.

Samsung Watch
Note: Samsung Galaxy Watch 4 and above are not compatible with iOS. Only older Samsung watches that sync with Samsung Health via a companion iOS app can be used.
Before You Start:
- Ensure your Samsung watch is compatible with iOS (Galaxy Watch 3 or earlier).
- Install the Samsung Health app from the App Store.
- Confirm your watch is syncing correctly with Samsung Health on your iPhone.
- Make sure Apple Health is set up on your device.
Steps to Connect on iOS:
- Step 1: Open the Core Direction app.
- Step 2: Tap "Connect Wearable" and choose "Apple Health".
- Step 3: Connect Samsung Health to Apple Health:
- Open the Apple Health app.
- Tap your profile icon > Apps.
- Select Samsung Health.
- Enable all data categories you want to share (e.g., steps, activity, heart rate).
- Step 4: Return to Core Direction. Data from Samsung Health (via Apple Health) should now be visible.
Troubleshooting Tips:
- If Samsung Health is not listed in Apple Health, open Samsung Health again to trigger permission prompts.
- Reboot your iPhone and Samsung watch if syncing is delayed or doesn't show data.
- Check iOS Settings > Privacy & Security > Health to confirm data access is enabled for Samsung Health.
Permissions:
Core Direction only reads relevant fitness data from Apple Health (steps, sleep, activity). No data is written or shared outside your device without consent.

Oura Ring
The Oura Ring tracks your sleep, readiness, activity, and recovery. You can sync your Oura data with Core Direction by linking Oura to Apple Health.
Before You Start:
- Ensure you have the Oura app installed from the App Store.
- Sign in to your Oura account and pair your Oura Ring successfully.
- Make sure Apple Health is set up and working on your iPhone.
- Enable Bluetooth for data sync between the Oura Ring and Oura app.
Steps to Connect on iOS:
- Step 1: Open the Core Direction app on your iPhone.
- Step 2: Tap "Connect Wearable" and select "Apple Health" as your integration.
- Step 3: Connect the Oura app to Apple Health:
- Open the Apple Health app.
- Tap your profile photo > Apps under Privacy.
- Select Oura from the list.
- Enable all relevant data categories (e.g., Sleep, Activity, Heart Rate, Respiratory Rate).
- Step 4: Return to Core Direction. Your Oura data will now sync via Apple Health automatically.
Troubleshooting Tips:
- If Oura is not listed in Apple Health, open the Oura app and go to Settings > Apple Health to enable sharing.
- Ensure Health permissions are enabled in iOS Settings > Privacy & Security > Health.
- Make sure your Oura Ring is charged and syncing with the Oura app regularly.
Permissions:
Core Direction only reads data (e.g., readiness, sleep, activity) from Apple Health. No data is written or shared elsewhere without your consent.

Huawei
Huawei devices can sync with Core Direction on iOS by connecting Huawei Health to Apple Health.
Watch TutorialBefore You Start:
- Install the Huawei Health app from the App Store.
- Sign in with your Huawei ID and pair your Huawei wearable with the app.
- Enable Bluetooth and Location services on your iPhone for accurate syncing.
- Ensure Apple Health is set up on your device.
Steps to Connect on iOS:
- Step 1: Open the Core Direction app.
- Step 2: Tap "Connect Wearable" from the app menu and select "Apple Health".
- Step 3: Connect Huawei Health to Apple Health:
- Open the Apple Health app on your iPhone.
- Tap your profile photo > Apps.
- Select Huawei Health.
- Enable all relevant categories (e.g., steps, activity, heart rate).
- Step 4: Return to Core Direction. Data from your Huawei device will sync via Apple Health.
Troubleshooting Tips:
- If Huawei Health is not listed in Apple Health, open the Huawei Health app and enable Apple Health sync in Settings.
- Ensure Huawei Health has the necessary permissions in iOS Settings > Privacy & Security > Health.
- Confirm that data from your Huawei wearable is showing in the Huawei Health app first before syncing.
Permissions:
Core Direction reads health and activity data from Apple Health only. No data is shared externally or written back to Huawei Health.

Amazfit
Amazfit wearables sync with Core Direction through the Zepp app and Apple Health on iOS devices.
Before You Start:
- Download the Zepp app (formerly Amazfit) from the App Store.
- Sign in and pair your Amazfit device using the Zepp app.
- Ensure Bluetooth and location services are enabled.
- Set up Apple Health on your iPhone.
Steps to Connect on iOS:
- Step 1: Open the Core Direction app and tap "Connect Wearable".
- Step 2: Select "Apple Health" as the wearable integration.
- Step 3: Connect the Zepp app to Apple Health:
- Open the Apple Health app.
- Tap your profile icon > Apps under Privacy.
- Select Zepp (formerly Amazfit).
- Allow access to all data types you want to share (e.g., steps, sleep, heart rate).
- Step 4: Return to Core Direction. Your Amazfit data will sync via Apple Health.
Troubleshooting Tips:
- If Zepp does not appear in Apple Health, go to the Zepp app > Profile > Add Accounts > Enable Health integration.
- Ensure Zepp has Health access under iOS Settings > Privacy & Security > Health.
- Allow some time for the first sync; reopen Core Direction after syncing.
Permissions:
Core Direction reads fitness and wellness data from Apple Health (provided by Zepp) to personalize your experience. No data is sent back or shared externally.

Xiaomi Mi Band
You can sync your Xiaomi Mi Band data with Core Direction on iOS by using the Zepp Life app (formerly Mi Fit) through Apple Health.
Before You Start:
- Install the Zepp Life app from the App Store (not to be confused with Zepp from Amazfit).
- Log in with your Xiaomi account and pair your Mi Band in Zepp Life.
- Ensure Bluetooth and Location Services are enabled.
- Set up and open Apple Health on your iPhone.
Steps to Connect on iOS:
- Step 1: Open the Core Direction app.
- Step 2: Tap "Connect Wearable" and select "Apple Health" as your connection method.
- Step 3: Connect Zepp Life to Apple Health:
- Open the Apple Health app.
- Tap your profile icon > Apps under Privacy.
- Select Zepp Life.
- Enable all permissions for health data categories (e.g., steps, heart rate, activity).
- Step 4: Return to Core Direction. Your Xiaomi Mi Band data will begin syncing via Apple Health.
Troubleshooting Tips:
- If Zepp Life does not appear in Apple Health, open the Zepp Life app > Profile > Add accounts > Apple Health to enable syncing.
- Check iOS Settings > Privacy & Security > Health to ensure Zepp Life has read access.
- Ensure your Mi Band is syncing with the Zepp Life app before expecting data in Apple Health.
Permissions:
Core Direction only reads selected health metrics from Apple Health. No data is written or shared without your consent.

Polar
Polar devices can sync to Core Direction through Apple Health by linking the Polar Beat app on iOS.
Before You Start:
- Install the Polar Beat app from the App Store.
- Sign in and ensure your Polar device is connected and syncing with the Polar Beat app.
- Confirm that Apple Health is set up and ready on your iPhone.
- Enable Bluetooth for accurate data transfer between your device and the Polar app.
Steps to Connect on iOS:
- Step 1: Open the Core Direction app and tap "Connect Wearable".
- Step 2: Select "Apple Health" as the connection method.
- Step 3: Open the Polar Beat app:
- Go to Settings in the Polar Beat app.
- Select Apple Health.
- Tap "Connect" when prompted.
- Allow Polar Beat to write to Apple Health by toggling all available categories to the right and tapping "Allow".
- Step 4: Return to Core Direction. Your Polar data will sync via Apple Health automatically.
Troubleshooting Tips:
- If you don't see data in Apple Health, confirm that workouts and heart rate data are syncing correctly in Polar Beat first.
- Reopen the Polar Beat app and reconnect to Apple Health if needed via Settings > Apple Health.
- In iOS Settings > Privacy & Security > Health, ensure Polar Beat is enabled with read/write permissions.
Permissions:
Core Direction only reads selected health and fitness data from Apple Health, which is provided by Polar Beat. Your data remains secure and is never shared without your consent.

Suunto
Suunto watches sync with Core Direction through Apple Health by enabling health data sharing in the Suunto App.
Before You Start:
- Download and install the Suunto App from the App Store.
- Pair your Suunto watch with the app and ensure it's syncing correctly.
- Make sure Apple Health is set up on your iPhone.
- Keep Bluetooth and internet enabled for seamless data sync.
Steps to Connect on iOS:
- Step 1: Open the Core Direction app and tap "Connect Wearable".
- Step 2: Choose "Apple Health" as your connection method.
- Step 3: Open the Suunto App:
- Tap the Profile icon in the bottom navigation.
- Go to Settings and toggle "Save to Apple Health" ON.
- Follow the prompt to open Apple Health > Profile > Apps > Suunto.
- Enable all relevant data types by toggling ON (e.g., workouts, heart rate, steps).
- Step 4: Return to Core Direction. Data from your Suunto device will sync automatically via Apple Health.
Daily Sync Tip:
- Open both the Suunto and Apple Health apps at least once daily to ensure smooth data transmission.
Troubleshooting Tips:
- If data is not syncing, confirm that "Save to Apple Health" remains enabled in Suunto Settings.
- Check iOS Settings > Privacy & Security > Health to ensure Suunto has the correct permissions.
- Force sync by manually opening both Suunto and Apple Health apps.
Permissions:
Core Direction only reads fitness and activity data shared from Apple Health. Your data is securely handled and not shared without your consent.

Withings
Withings devices sync to Core Direction via Apple Health using the Withings (Health Mate) app on iOS.
Before You Start:
- Install the Withings Health Mate app from the App Store.
- Sign in and pair your Withings device (e.g., scale, watch, sleep tracker).
- Ensure Apple Health is enabled and set up on your iPhone.
- Enable Bluetooth and Location Services for smooth syncing.
Steps to Connect on iOS:
- Step 1: In the Core Direction app, tap "Connect Wearable" and choose "Apple Health".
- Step 2: Open the Withings (Health Mate) app:
- Tap Profile at the bottom right.
- Scroll down to Health and tap Activate.
- When prompted, allow access to the data categories you want to sync (e.g., weight, heart rate, activity, sleep).
- Step 3: Open the Apple Health app:
- Go to Profile > Apps > Withings.
- Ensure all relevant categories are toggled ON for read/write.
- Step 4: Return to Core Direction. Withings data will now sync automatically via Apple Health.
Troubleshooting Tips:
- If syncing stops, re-open the Health Mate app and ensure the Health integration is still active.
- In Apple Health > Sources, verify Withings is enabled for all data types.
- Try disabling and re-enabling the Health integration in the Health Mate app to reset permissions.
Permissions:
Core Direction only reads your health data from Apple Health. Your information is secure and never shared without your explicit permission.

WHOOP
Connect your WHOOP wearable to Core Direction via Apple Health to sync key health metrics such as recovery, strain, sleep, and heart rate.
Watch TutorialBefore You Start:
- Download the WHOOP app from the App Store and sign in to your account.
- Ensure your WHOOP strap is paired and syncing with the app.
- Set up Apple Health on your iPhone.
- Keep Bluetooth and internet enabled on your device.
Steps to Connect on iOS:
- Step 1: Open the Core Direction app and tap "Connect Wearable", then select "Apple Health".
- Step 2: Open the WHOOP app and activate "Broadcast Heart Rate":
- Tap the device icon in the top right corner of the WHOOP app.
- Under Device Settings, toggle ON "Broadcast Heart Rate".
- This enables WHOOP to send live heart rate data to Apple Health.
- Step 3: Connect WHOOP to Apple Health:
- Open the Apple Health app.
- Tap your profile icon > Apps > WHOOP.
- Enable all relevant data types (e.g., heart rate, sleep, respiratory rate, workouts).
- Step 4: Return to Core Direction. WHOOP data will sync automatically through Apple Health.
Troubleshooting Tips:
- If WHOOP is not listed in Apple Health, go to the WHOOP app > Settings > Integrations > Apple Health to enable sync.
- Ensure "Broadcast Heart Rate" remains ON in WHOOP device settings.
- Check iOS Settings > Privacy & Security > Health to verify WHOOP has correct permissions.
Permissions:
Core Direction only reads health data shared by WHOOP through Apple Health. Your data remains secure and private on your device unless explicitly shared.
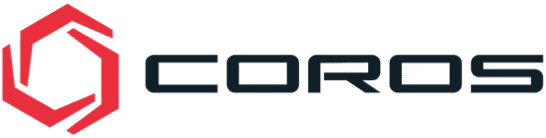
Coros
To sync daily and workout data from your COROS device into Core Direction, connect the COROS app to Apple Health using the steps below.
Before You Start:
- Install the COROS app from the App Store.
- Ensure your COROS device is paired and syncing with the app.
- Set up Apple Health on your iPhone.
- Keep Bluetooth and internet connectivity enabled.
Steps to Connect on iOS:
- Step 1: Open the COROS app and go to:
- Profile > Settings > 3rd Party Apps > Apple Health.
- Step 2: Choose the data types you want to sync with Apple Health when prompted.
- Step 3: Open the Apple Health app to review and edit permissions:
- Tap your profile icon (top right).
- Select Privacy > Apps > COROS.
- Enable the supported data types listed below.
- Step 4: In the Core Direction app, tap "Connect Wearable" and choose "Apple Health".
Supported Data Types:
- Cycling Distance
- Heart Rate
- Sleep Analysis
- Steps
- Swimming Distance
- Walking + Running Distance
Troubleshooting:
If the status circle on the COROS connect page never stops spinning:
- Go to Settings > Screen Time > Content & Privacy Restrictions.
- Enable Content & Privacy Restrictions.
- Under Allowed Apps, make sure Safari is enabled.
Permissions:
Core Direction only reads the data you allow via Apple Health. Your data is secure and never shared without your consent.













