Get Started: Connect your Android Device.
Connect your Android phone or Wearable device to the Core Direction app to collect step points and active heart rate points.
Quickstart Guide
The best way to connect your phone or wearbale is through Google Health Connect. Health Connect acts as a bridge to connect different fitness apps developed by Google. Below is a diagram of the data flow.
Fitness Tracking Applications >> Google Health Connect >> Core Direction App
Android 14 Devices: Connect your Phone with Health Connect
Other Devices: Connect your Phone with Health Connect
Cant find what you're looking for? Contact Customer Service
 Connect your Android 14+ Device with Google Health Connect
Connect your Android 14+ Device with Google Health Connect
Health Connect lets you sync your health data directly from your Android phone to Core Direction. It connects compatible apps and wearables in one central place.
Watch TutorialBefore You Start:
- Ensure your device is running Android 14 or higher.
- Install the Health Connect app if it's not already pre-installed.
- Download Health Connect
Follow These Steps to Connect:
- Step 1: Open the Core Direction app and tap "Connect Wearable".
- Step 2: Select "Health Connect" from the list.
- Step 3: Allow all requested permissions when prompted.
- Step 4: Open the Health Connect app to confirm your step data matches with Core Direction.
Connecting a wearable?
This is the first step. After Health Connect is active, scroll down to choose your wearable from the guide and complete setup.
 Connect your Android 13 or Lower Device with Google Health Connect
Connect your Android 13 or Lower Device with Google Health Connect
If you're using an older Android device (Android 13 or below), you can still sync your data to Core Direction via Google Health Connect by following these steps.
Before You Start:
- Ensure your device is running Android 6 to 13.
- Download the Health Connect app from the Play Store if not installed.
- Download Health Connect
Follow These Steps to Connect:
- Step 1: Open the Core Direction app and tap "Connect Wearable".
- Step 2: Choose "Health Connect" from the list.
- Step 3: Install Health Connect if prompted.
- Step 4: Open Health Connect and tap "Get Started".
- Step 5: Grant all permissions to Core Direction when requested.
- Step 6: Verify the step data in Health Connect matches what's shown in Core Direction.
- Step 7: To connect another health app (e.g., Samsung Health), scroll down and follow its specific setup guide.
Connecting a wearable?
This is the first step. Once Health Connect is connected, continue below to complete setup with your specific device.
 Connect a Wearable
Connect a Wearable
Choose your wearable below and follow the guide to connect it to the Core Direction app and start collecting Step & Heart rate points!
 Connect Your Fitbit Account
Connect Your Fitbit Account
You can connect your Fitbit account directly to the Core Direction app to sync your fitness data, including steps, activity, and sleep metrics.
Watch TutorialFollow These Steps to Connect:
- Step 1: Open the Core Direction app and tap "Connect Wearable".
- Step 2: Select Fitbit from the list of available devices.
- Step 3: Log in to your Fitbit account when prompted, and grant the requested permissions.
Optional: If you'd like to combine data from your Fitbit wearable and your phone's step counter, you can use Health Connect by Google.
This method enables step collection from your mobile device when you're not wearing your Fitbit. Click here to follow the full integration guide.
 Connect Your Phone with Google Fit
Connect Your Phone with Google Fit
Note: Google Fit integration is being deprecated in December 2024. For better compatibility and future-proofing, we recommend switching to Google Health Connect.
Download Google FitFollow These Steps to Connect:
- Step 1: Open the Core Direction app and tap "Connect Wearable".
- Step 2: Select Google Fit from the available options.
- Step 3: Log in using your Google account when prompted.
- Step 4: Verify the connection by confirming your step count matches in Google Fit and Core Direction.
Important: Make sure you log into the same Google account in both the Core Direction app and Google Fit app to ensure accurate syncing.
 Connect Samsung Health with Core Direction
Connect Samsung Health with Core Direction
You can sync your Samsung Health data with Core Direction using Health Connect.
Watch TutorialBefore You Start:
- Install both Samsung Health and Health Connect from the Play Store.
- Make sure your Samsung Health app is tracking your data correctly.
- Click here to learn how to connect Core Direction with Health Connect.
Follow These Steps to Connect:
- Step 1: Open the Health Sync app.
- Step 2: When prompted, grant permissions to both Samsung Health and Health Connect.
- Step 3: Choose Samsung Health → Health Connect as your sync direction.
- Step 4: Make sure Health Connect is enabled to share data with the Core Direction app.
- Step 5: Your Samsung Health data (steps, sleep, heart rate, etc.) will now sync to Core Direction via Health Connect.
Note: Health Sync may ask for one-time setup approvals. This is necessary to enable background syncing between the apps.
 Connect Oura Ring with Core Direction via Health Connect
Connect Oura Ring with Core Direction via Health Connect
You can sync data from your Oura Ring to Core Direction using Health Connect. The Oura app supports direct integration with Health Connect, allowing for automatic data transfer.
Download Health ConnectBefore You Start:
- Ensure you have the latest version of the Oura app installed on your Android device.
- Install Health Connect from the Play Store if not already installed.
- Make sure your Oura Ring is paired and syncing with the Oura app.
- Click here to learn how to connect Core Direction with Health Connect.
Follow These Steps to Connect:
- Step 1: Open the Oura app on your phone.
- Step 2: Go to Settings > Data Sharing > Health Connect.
- Step 3: When prompted, allow access to the data types you want to share (e.g., sleep, heart rate, activity).
- Step 4: Open the Health Connect app and ensure Oura is listed under App Permissions with access enabled.
- Step 5: Return to the Core Direction app. Your Oura data will now sync via Health Connect.
Note: You can manage which data is shared at any time in the Health Connect app under App Permissions > Oura.
 Connect Garmin with Core Direction
Connect Garmin with Core Direction
You can connect your Garmin smartwatch directly to Core Direction for full access to your fitness and health metrics. Garmin data is synced via your Garmin account login inside the app.
Follow These Steps to Connect:
- Step 1: Open the Core Direction app and tap "Connect Wearable".
- Step 2: Select Garmin from the list of available devices.
- Step 3: Log in using your Garmin account when prompted and authorize data access.
Optional: If you want to combine Garmin wearable data with your phone’s step data, you can sync Garmin with Health Connect using the Health Sync app.
Follow These Steps to Sync Garmin to Health Connect:
- Step 1: Install both Health Connect and Health Sync from the Play Store.
- Step 2: Open the Health Sync app and follow the setup wizard.
- Step 3: Grant access to Garmin Connect and Health Connect when prompted.
- Step 4: Choose sync direction: Garmin → Health Connect.
- Step 5: Return to the Core Direction app. Your Garmin + phone step data will now sync via Health Connect.
Click here to view the full Garmin + Health Connect integration guide.
 Connect Huawei Health with Core Direction via Health Connect
Connect Huawei Health with Core Direction via Health Connect
You can sync your Huawei Health data with Core Direction using Health Connect.
Before You Start:
- Install Huawei Health, Health Connect from the Play Store.
- Ensure your Huawei watch is paired and actively syncing with Huawei Health.
- Click here to connect Core Direction with Health Connect first.
Follow These Steps to Sync Huawei Health to Health Connect:
- Step 1: Open the Health Sync app for initial setup.
- Step 2: Select Huawei Health → Health Connect as your sync direction.
- Step 3: When prompted, grant all permissions to Huawei Health and Health Connect.
- Step 4: Choose the data types you want to sync — at minimum: Steps and Heart Rate.
- Step 5: Tap Start Sync. Your Huawei Health data will now flow into Core Direction via Health Connect.
 Connect Amazfit (Zepp App) with Core Direction via Health Connect
Connect Amazfit (Zepp App) with Core Direction via Health Connect
You can sync data from your Amazfit wearable to Core Direction using Health Connect. Amazfit uses the Zepp App for data syncing, which supports direct integration with Health Connect.
Before You Start:
- Ensure you have the Zepp App (formerly Amazfit) installed and paired with your Amazfit device.
- Install the Health Connect app from the Play Store.
- Click here to connect Core Direction with Health Connect first.
Follow These Steps to Connect Zepp to Health Connect:
- Step 1: Open the Zepp App on your phone.
- Step 2: Go to Profile > Add accounts or Health data sharing.
- Step 3: Select Health Connect as the data sync method.
- Step 4: When prompted, allow permissions for the types of data you want to share (e.g., steps, heart rate, sleep).
Once set up, the Zepp App will sync your Amazfit wearable data into Health Connect, which will then sync with the Core Direction app.
 Connect Xiaomi Mi Band with Core Direction via Health Connect
Connect Xiaomi Mi Band with Core Direction via Health Connect
You can sync data from your Xiaomi Mi Band to Core Direction using the Zepp Life app (formerly Mi Fit), which supports integration with Google Health Connect.
Before You Start:
- Install the Zepp Life app from the Play Store (not to be confused with Zepp from Amazfit).
- Pair your Xiaomi Mi Band inside the Zepp Life app and ensure data is syncing.
- Install Health Connect if not already installed.
- Click here to connect Core Direction with Health Connect.
Follow These Steps to Connect Zepp Life to Health Connect:
- Step 1: Open the Zepp Life app.
- Step 2: Go to Profile > Add Accounts or Data Sharing.
- Step 3: Select Health Connect from the list of integrations.
- Step 4: Enable permissions for all supported data types (e.g., steps, heart rate, sleep).
Once connected, your Xiaomi Mi Band data will sync to Health Connect and become available in the Core Direction app.
 Connect Polar with Core Direction via Health Connect
Connect Polar with Core Direction via Health Connect
You can sync data from your Polar device to Core Direction using Google Health Connect. This requires the Polar Flow or Polar Beat app and enabling data sharing with Health Connect.
Before You Start:
- Install either the Polar Beat or Polar Flow app from the Play Store.
- Ensure your Polar watch or heart rate sensor is paired and syncing with the app.
- Install Health Connect if it's not already on your device.
- Click here to connect Core Direction with Health Connect.
Follow These Steps to Connect Polar App to Health Connect:
- Step 1: Open the Polar Beat or Polar Flow app.
- Step 2: Go to Settings > Data Sharing or Health Connect.
- Step 3: Enable Health Connect as a connected service.
- Step 4: When prompted, allow Polar to share workout, heart rate, and activity data via Health Connect.
Once connected, your training data from Polar will sync with Health Connect and become available in the Core Direction app.
 Connect WHOOP with Core Direction via Health Connect
Connect WHOOP with Core Direction via Health Connect
WHOOP can sync its health, fitness, and recovery data to Core Direction using Google Health Connect. This allows real-time access to metrics like heart rate, strain, and sleep.
Download Health ConnectBefore You Start:
- Ensure your WHOOP app is installed and your device is paired.
- Install the Health Connect app if not already installed.
- Click here to connect Core Direction with Health Connect first.
Follow These Steps to Enable WHOOP with Health Connect:
- Step 1: Open the WHOOP app and tap the More icon (bottom right).
- Step 2: Go to Integrations > Health Connect.
- Step 3: Tap Set Up, then tap Allow All or select specific data types to share.
- Step 4: Open the Health Connect app > App Permissions and confirm WHOOP is enabled.
Enable Broadcast Heart Rate:
- Step 5: In the WHOOP app, go to Device Settings (top-right gear icon).
- Step 6: Toggle ON Broadcast Heart Rate.
- This enables WHOOP to stream real-time HR to Health Connect and Core Direction.
Once connected, WHOOP data will sync automatically to Core Direction via Health Connect. You can monitor sleep, recovery, strain, and live heart rate.
 Connect Suunto with Core Direction via Health Connect
Connect Suunto with Core Direction via Health Connect
Suunto smartwatches can sync workout, heart rate, and activity data to Core Direction via Google Health Connect, using the official Suunto App.
Download Health ConnectBefore You Start:
- Ensure you have the Suunto App installed from the Play Store.
- Pair your Suunto watch and confirm it’s syncing with the app.
- Install Health Connect if not already installed.
- Click here to connect Core Direction with Health Connect.
Follow These Steps to Connect Suunto to Health Connect:
- Step 1: Open the Suunto App.
- Step 2: Tap your Profile icon (bottom right) > Settings.
- Step 3: Under Data Sharing, select Health Connect.
- Step 4: When prompted, allow permissions for the data you want to sync (e.g., workouts, heart rate).
After setup, Suunto will sync your training and activity data into Health Connect, which Core Direction reads automatically.
 Connect Withings with Core Direction via Health Connect
Connect Withings with Core Direction via Health Connect
Withings devices such as smart scales, watches, and sleep trackers can sync data to Core Direction through Google Health Connect using the Health Mate app.
Download Health ConnectBefore You Start:
- Download and install the Health Mate app from the Play Store.
- Ensure your Withings device is paired and syncing with Health Mate.
- Install Health Connect if it's not already on your device.
- Click here to connect Core Direction with Health Connect.
Follow These Steps to Connect Withings to Health Connect:
- Step 1: Open the Health Mate app.
- Step 2: Go to your Profile tab (bottom right).
- Step 3: Tap Health Connect under “Apps” or “Data Sharing”.
- Step 4: Follow the prompts to allow access to the data types you want to sync (e.g., weight, heart rate, sleep).
Once setup is complete, your Withings health data will sync into Health Connect, and from there into the Core Direction app automatically.
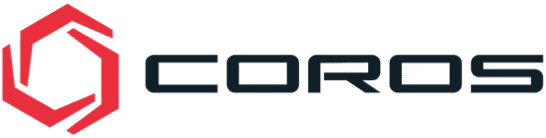 Connect COROS with Core Direction via Health Connect
Connect COROS with Core Direction via Health Connect
You can sync your workout, heart rate, and activity data from COROS to Core Direction using Google Health Connect. The COROS app supports integration with Health Connect for seamless syncing.
Download Health ConnectBefore You Start:
- Install the COROS app from the Play Store.
- Pair your COROS device with the app and ensure workouts are syncing correctly.
- Install Health Connect if it’s not already installed.
- Click here to connect Core Direction with Health Connect.
Follow These Steps to Connect COROS to Health Connect:
- Step 1: Open the COROS app and go to the Profile tab.
- Step 2: Scroll down to Settings > 3rd Party Apps.
- Step 3: Tap Health Connect, then allow permissions for the data you want to sync (e.g., steps, heart rate, workouts).
Once connected, new workout data from COROS will sync into Health Connect, which Core Direction reads automatically.
Note: Data is only shared after the connection is established. If syncing stalls, try disconnecting and reconnecting COROS from Health Connect, then restart your phone.
Connect Other Wearable Devices
If your device is not listed here, you may still be able to connect it by using Google Fit. Follow the steps below to connect your wearable device to Core Direction via Google Fit:
Steps to Connect:
- Step 1: Connect the Core Direction app to Google Fit or Health Connect.
- Step 2: Search the web for instructions on how to connect your specific wearable to Google Fit.
- Step 3: Follow the instructions to send your health data from your wearable to Google Fit.
- Step 4: Your data should now flow from your wearable to Google Fit and then to Core Direction.
If you need further assistance, feel free to reach out to us at [email protected].













